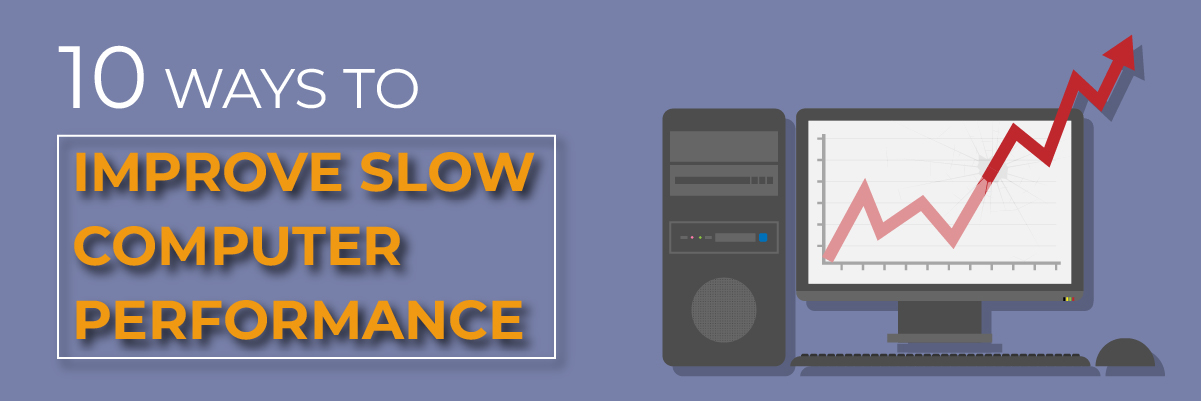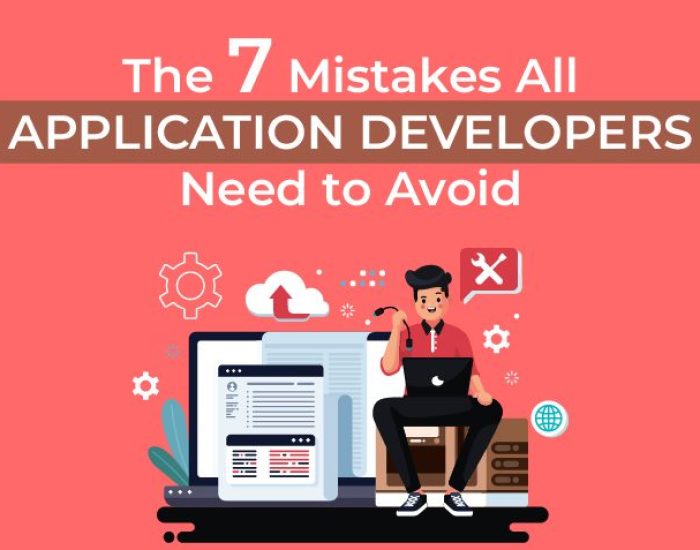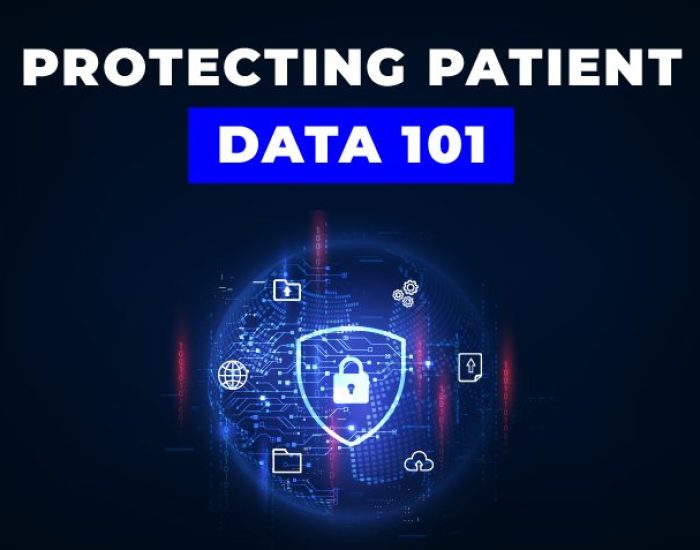10 Ways to Improve Slow Computer Performance
In our hyper-connected digital age, characterized by rapid advancements and constant innovation, the performance of your computer plays a pivotal role in shaping your productivity and overall digital experience. A slow computer can have a significant impact, whether you’re having trouble with regular tasks like online browsing and document editing, or if you’re having trouble with more demanding activities like gaming or multimedia editing.
Maintaining optimal functioning requires an understanding of the issues behind poor computer performance and knowing how to remedy them. The goal of this blog is to give you useful advice and workable solutions so you can address slow computer performance head-on. Read on to learn 10 ways to improve slow computer performance.
Diagnosing the Problem
Before you can improve computer performance, you need to understand what’s slowing it down. Is it too many startup programs, insufficient RAM, or outdated software? Start by checking Task Manager to see what’s consuming your system’s resources. A bloated hard drive, unnecessary background apps, or malware can significantly impact performance. Use built-in tools like Disk Cleanup or third-party software to scan for issues. These steps can help you pinpoint the cause and take targeted actions to speed up your PC. Sometimes, it’s just a matter of disabling unused extensions or clearing browser cache. Effective computer performance tips often begin with basic diagnostics. Once identified, you can optimize computer speed with simple adjustments, upgrades, or software fixes—helping your PC run smoother and faster without needing a complete overhaul.
Identifying Symptoms:
- Slow startup times: Lengthy boot-up processes may indicate underlying issues with hardware or software.
- Delayed program loading: If applications take an unusually long time to launch or respond, it could signal performance issues.
- Frequent freezing or crashing: Random freezes or crashes during regular use suggest potential hardware or software conflicts.
- High CPU or memory usage: Monitoring resource usage can help pinpoint programs or processes consuming excessive resources.
- Unresponsive system: Laggy response to user inputs, such as mouse clicks or keyboard commands, may indicate performance bottlenecks.
Tools and Methods for Diagnosis:
- Task Manager (Windows) or Activity Monitor (macOS): Built-in tools for monitoring system resource usage and identifying processes consuming CPU, memory, or disk.
- Performance monitoring utilities: Third-party software like HWMonitor, CPU-Z, or iStat Menus provides detailed insights into hardware performance metrics.
- Diagnostic scans: Conduct comprehensive scans for malware and viruses using reputable antivirus software to detect and remove any threats.
- Hardware diagnostics: Run built-in diagnostic tests provided by your computer’s manufacturer to check the health of hardware components such as RAM, hard drive, and CPU.
Common Causes of Slow Performance:
- Insufficient RAM: Running memory-intensive applications without enough RAM can lead to slowdowns as the system resorts to virtual memory.
- Outdated hardware: Aging components, such as hard drives or processors, may struggle to keep up with modern software demands.
- Software conflicts: Incompatible or outdated software, drivers, or conflicting applications can cause system instability and performance issues.
- Malware and viruses: Hidden malware infections can degrade system performance by consuming resources or causing system-wide disruptions.
- Overheating: Inadequate cooling or dust buildup can lead to overheating, triggering thermal throttling and performance degradation.
1. Hardware Upgrades
Assessing the need for hardware upgrades involves evaluating current hardware specifications, identifying performance bottlenecks, considering system requirements, and assessing budget feasibility. Once you’ve determined the need for upgrades, follow a step-by-step guide to ensure a smooth process. This includes researching compatible upgrades, gathering necessary tools, backing up important data, installing new hardware, testing and verifying, and responsibly disposing of old components. Recommendations for compatible hardware upgrades may include upgrading RAM for improved multitasking, transitioning to an SSD for faster boot times and application loading, upgrading the graphics card for enhanced graphics performance, or considering a CPU upgrade if necessary for improved processing power.
2. Software Optimization
Software optimization starts with removing unnecessary programs and files, which involves uninstalling unused programs, cleaning up temporary files, and organizing files and folders for efficient data management. Additionally, keeping software and drivers updated is crucial for compatibility, security, and performance improvements. Automating updates where possible can streamline this process. Utilizing optimization tools such as disk defragmentation utilities and system maintenance utilities can further improve performance by optimizing file placement and performing routine maintenance tasks. Managing startup programs and services involves disabling unnecessary startup programs and selectively disabling startup services to streamline system startup and improve overall performance.
3. Malware and Virus Removal
Identifying malware symptoms involves being vigilant for unusual system behavior, performance degradation, or security alerts indicating potential malware infections. To remove malware and viruses effectively, run thorough antivirus scans, use specialized malware removal tools, and consider manual removal if necessary. Preventative measures against future infections include keeping antivirus software up-to-date, practicing safe browsing habits, enabling firewalls and security features, and maintaining regular backups of important files and data to mitigate the impact of malware infections.
4. Disk Cleanup and Defragmentation
Disk cleanup and defragmentation are essential maintenance tasks to optimize disk performance and prevent fragmentation. Disk Cleanup removes temporary files, caches, and unnecessary clutter, freeing up disk space and improving overall system responsiveness. Defragmentation rearranges fragmented files on the disk, reducing seek times and enhancing file access speeds. Performing disk cleanup and defragmentation regularly is important for maintaining disk health and optimizing system performance. Best practices include scheduling these tasks regularly, especially after installing or uninstalling large programs or files and utilizing built-in tools like Disk Cleanup (Windows) or Disk Utility (macOS) for cleanup, and Disk Defragmenter (Windows) or Optimize Drives (Windows) for defragmentation.
 5. Adjusting System Settings
5. Adjusting System Settings
Optimizing system settings can significantly improve performance and efficiency. Start by adjusting power settings to balance performance and energy consumption based on your usage needs. Reduce visual effects to minimize system overhead and improve responsiveness, especially on older hardware. Configuring virtual memory settings can also enhance system performance by ensuring adequate memory allocation for running applications. These adjustments can be made through the Control Panel or System Preferences on Windows and macOS, respectively, providing options to customize settings according to your preferences and requirements.
6. Overheating and Cooling Solutions
Detecting signs of overheating in computers is crucial for preventing hardware damage and performance degradation. Common signs include excessive fan noise, sudden system shutdowns or restarts, and unresponsive or sluggish performance. Cleaning and maintaining hardware for proper ventilation is essential to prevent overheating. Regularly clean dust and debris from fans, vents, and heat sinks using compressed air or a soft brush. Additionally, ensure that the computer is placed in a well-ventilated area with sufficient airflow. Installing additional cooling solutions, such as case fans or aftermarket CPU coolers, may be necessary for systems prone to overheating or operating in high-temperature environments. Regular monitoring of system temperatures using software utilities can also help identify potential overheating issues before they escalate.
7. Internet Connection Optimization
Troubleshooting a slow internet connection involves several steps to identify and resolve common issues. Start by rebooting your router and modem to refresh the connection. Check for any physical obstructions or interference that may affect Wi-Fi signals. Test the connection speed using online speed testing tools to determine if the issue is with your internet service provider (ISP) or your network setup. Tips for optimizing Wi-Fi or Ethernet connections include positioning the router in a central location, away from obstacles, and using Ethernet cables for more reliable connections. Additionally, ensure that your router firmware is up-to-date, and consider upgrading to a newer router if necessary. Using network monitoring tools can help diagnose issues by providing insights into network traffic, latency, and packet loss, allowing you to pinpoint and address connectivity issues more effectively.
8. Regular Maintenance
Regular hardware maintenance is crucial for ensuring optimal performance and longevity of your computer. Over time, dust and debris can accumulate inside your computer case, leading to overheating and decreased performance. Therefore, periodically clean the internal components, including fans, heat sinks, and air vents, using compressed air or a soft brush. Additionally, ensure that all cables and connections are secure and free from damage. By maintaining your hardware in good condition, you can prevent performance issues caused by overheating and hardware malfunctions.
9. Software Updates and Security
Keeping your operating system, drivers, and software up-to-date is essential for maintaining system stability and security. Software updates often include bug fixes, performance enhancements, and security patches that can address vulnerabilities and improve overall system performance. Set up automatic updates whenever possible to ensure that your system receives the latest updates promptly. Additionally, invest in reputable antivirus and antimalware software to protect your computer from viruses, malware, and other security threats. Regularly scan your system for malware and remove any detected threats promptly. By staying proactive with software updates and security measures, you can minimize the risk of performance issues caused by security breaches and system vulnerabilities.
10. Seeking Professional Help
Knowing when to seek assistance from a professional technician is essential for resolving complex computer issues. If you’ve exhausted troubleshooting steps or lack the technical expertise to diagnose and fix the problem, it may be time to seek professional help. Look for reputable repair services with experienced technicians who specialize in diagnosing and repairing computer hardware and software issues. Consider factors such as reputation, customer reviews, and certifications when choosing a repair service to ensure quality and reliability. Cost considerations and alternatives should also be taken into account, including comparing service fees, warranty coverage, and turnaround times. In some cases, alternative solutions such as remote technical support or DIY repair guides may be available depending on the nature of the problem and your budget constraints.
Check for the Latest Updates
Is your computer running slower than usual? There are several steps you can take to address performance issues and ensure optimal operation. Begin by checking for the latest updates for your operating system and drivers, as these updates often include performance enhancements and bug fixes. Next, clean up disk space by removing unnecessary files and programs to free up storage and improve system responsiveness.
Optimize startup programs by disabling unnecessary ones to streamline boot times. Regularly run disk cleanup and defragmentation tools to optimize disk usage and improve overall performance. Additionally, perform regular malware and virus scans to eliminate any malicious software that may be slowing down your system.
Consider upgrading hardware components such as RAM or SSD to boost performance further. Adjusting visual effects and animations, monitoring resource usage, disabling unnecessary background services, and performing regular maintenance tasks such as cleaning hardware components and ensuring proper ventilation can also contribute to a smoother computing experience. By following these steps and staying proactive with updates and maintenance, you can effectively enhance your computer’s performance and mitigate slowdowns.
Restart your PC
Regularly restarting your PC is essential for maintaining its speed and efficiency. Many users keep their computers running for extended periods, relying on Sleep mode instead of shutting down. However, this practice can lead to a buildup of programs and workloads in the PC’s memory, resulting in slower performance when launching programs or accessing files. Restarting your PC is a simple yet effective way to fix slow computer issues and boost slow computer performance.
By shutting down or restarting your PC daily, you allow it to refresh its memory and optimize performance. This routine maintenance helps clear out temporary files and stop unnecessary background processes that may be hogging resources. If you notice your PC slowing down in daily tasks, such as opening programs or accessing files, a reboot can be a quick and effective troubleshooting step to resolve these issues.
Additionally, restarting your PC can help repair drive errors and ensure smooth operation. This process can address minor system glitches and free up system resources, contributing to a more responsive and efficient computer. Remember to save your work before rebooting or shutting down your computer to prevent data loss. Regularly incorporating this practice can significantly enhance your PC’s overall performance and reliability.
Conclusion
Don’t let slow computer performance hold you back! Take proactive steps to address performance issues and optimize your computer for peak efficiency. Whether it’s upgrading hardware components, optimizing software settings, or seeking professional assistance, there are plenty of solutions available to help you achieve a smoother and more responsive computing experience.
Protected Harbor, a leading Managed Service Provider (MSP) in the US, offers a comprehensive suite of services designed to optimize and maintain your computer systems. With features such as proactive monitoring, automated backups, 24/7 technical support, and advanced security solutions, Protected Harbor ensures that your systems are running smoothly and securely at all times. Contact us today to learn more about how we can help improve your computer performance and keep your systems protected.